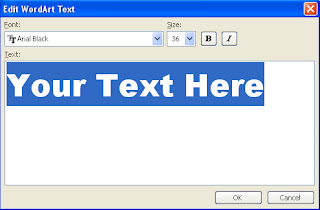1. Klik menu Layout, lalu klik Page setup
2. Kemudian akan muncul kotak Options, pilih Landscape
3. Klik OK
Masukan background dengan cara:
2. Kemudian akan muncul kotak Options, pilih Bitmap dan klik Browse
3. Pilih gambar yang diinginkan, klik Import
4. Klik OK
Maka hasilnya sebagai berikut:
Kemudian buatkan kotak dengan cara:
1. Pilih rectangle tool dan buatkan kotak didalamnya
2. Buat ujungnya agak melengkung dengan menu shape tool
Sehingga hasilnya menjadi seperti ini:
Masukan foto didalamnya dengan cara :
1. Klik kanan dan pilih Import
2. Pilih gambar yang diinginkan
Sehingga akan muncul tulisan seperti ini:
Setelah itu, klik disembarang tempat lalu akan muncul gambarnya seperti berikut:
Lalu masukan foto tersebut ke dalam kotak yang telah dibuat tadi dengan cara:
1. Pilih Effects
2. Pilih Power clip
3. Dan klik Place inside container
Sehingga hasilnya akan seperti ini